In Windows 11, Microsoft introduced various features designed to optimize system performance and user experience. One such feature is the Efficiency Mode, which aims to reduce resource consumption, extend battery life, and improve overall system performance. While this can be beneficial for many users, some might prefer to disable it for a more traditional performance experience, especially in scenarios that demand maximum resource availability. This article will guide you through the steps to disable Efficiency Mode in Windows 11.
Understanding Efficiency Mode
Efficiency Mode is designed primarily for laptops and devices where battery life is a concern. It automatically reduces the power consumption of the CPU and other components by adjusting their performance based on the system’s current load. This can lead to a quieter, cooler operation and prolonged battery life, but it might come at the cost of performance in resource-heavy applications, such as gaming, video editing, or 3D rendering.
Why Disable Efficiency Mode?
There are several reasons why a user might want to disable Efficiency Mode:
- Performance Demands: If you’re running applications that require high CPU usage, such as games or intensive software, Efficiency Mode may throttle performance.
- High-Performance Workloads: Users working with demanding tasks may benefit from maximum resource allocation without limitations imposed by Efficiency Mode.
- Personal Preference: Some users prefer to have complete control over their system’s performance settings and may feel that Efficiency Mode complicates their experience.
Steps to Disable Efficiency Mode
To disable Efficiency Mode in Windows 11, follow these detailed steps:
Method 1: Using the Task Manager
- Open Task Manager:
- Right-click on the Start button or press Ctrl + Shift + Esc to open Task Manager.
- Navigate to the Processes Tab:
- In the Task Manager window, click on the Processes tab. Here, you’ll see a list of all running applications and background processes.
- Select the Application:
- Locate the application for which you want to disable Efficiency Mode.
- Disable Efficiency Mode:
- Right-click on the application, and from the context menu, select Efficiency Mode. If it’s currently enabled, you will see an option to disable it (it might say “Disable Efficiency Mode”).
- Confirmation:
- If prompted, confirm that you want to disable Efficiency Mode for this application.
Method 2: System Settings
- Open Settings:
- Click on the Start menu and select Settings (you can also use the shortcut Windows + I).
- Navigate to System:
- In the Settings window, click on System in the left sidebar.
- Select Power & Battery:
- Scroll down and click on Power & battery.
- Adjust Power Mode Settings:
- Under the Power section, look for the Power mode dropdown. Change it from Efficiency to Best performance. This will help ensure that your system prioritizes performance over energy efficiency.
Additional Tips
- Use the Performance Troubleshooter: If you experience performance issues even after disabling Efficiency Mode, consider running the Performance Troubleshooter, which can identify and resolve common performance-related problems.
- Monitor System Performance: After disabling Efficiency Mode, keep an eye on your system’s performance. Use tools like Task Manager or Resource Monitor to see how your changes impact CPU usage, memory, and overall performance.
- Consider Power Settings for Laptops: If you’re using a laptop, remember that switching to performance mode might lead to increased battery drain. Adjust your settings accordingly based on your usage scenario.
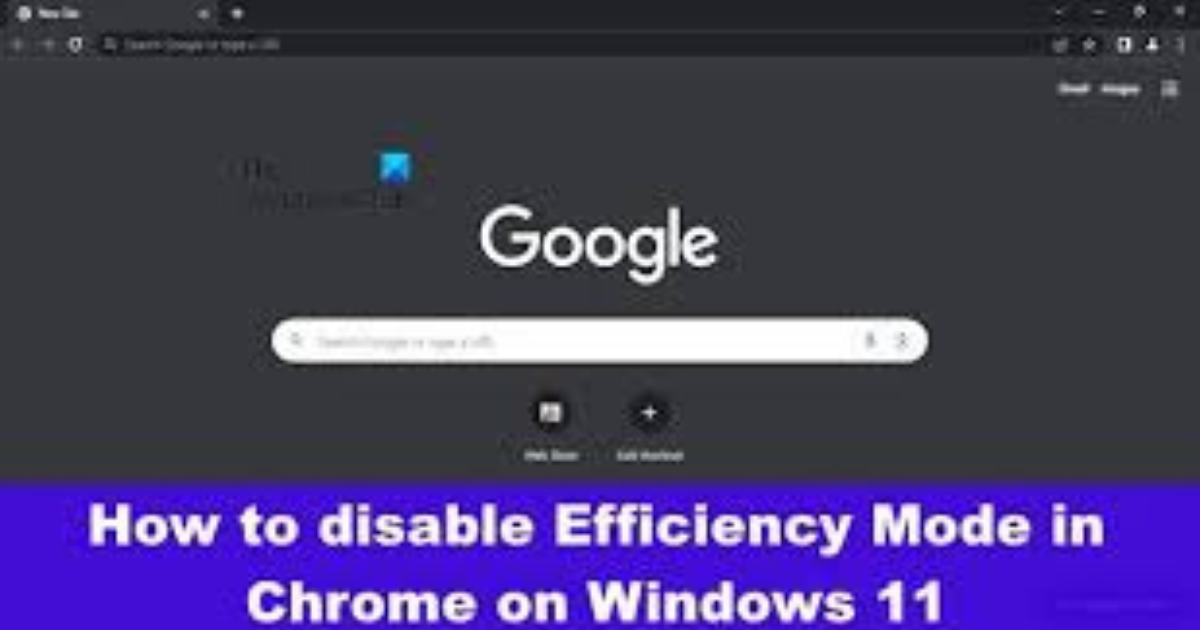
I really could only hope to create this kind of interesting content as is written in this post. I’m a bit of jealous, however pretty amazed with the details you’ve made right here.