Accessing the BIOS (Basic Input/Output System) in Windows 11 can be essential for tasks such as changing system settings, configuring hardware, and troubleshooting. Traditionally, entering the BIOS required a restart of the computer, often involving pressing a specific key during the boot-up process. However, there are ways to access the BIOS directly from within Windows 11 without the need for a restart. This article will guide you through the steps to do so, along with important considerations and tips.
Understanding BIOS and UEFI
Before delving into the methods, it’s important to understand the difference between BIOS and UEFI (Unified Extensible Firmware Interface). Most modern systems use UEFI, which offers a more user-friendly interface and additional features compared to traditional BIOS. Windows 11 typically operates in UEFI mode, which allows for faster boot times and enhanced security.
Methods to Access BIOS in Windows 11 Without Restarting
Method 1: Using Advanced Startup Options
Windows 11 includes a feature that allows users to access the BIOS through Advanced Startup Options. Follow these steps:
- Open Settings:
- Click on the Start menu (Windows icon) and select the Settings gear icon, or press Windows + I to open Settings directly.
- Navigate to System:
- In the Settings window, click on System from the left sidebar.
- Go to Recovery:
- Scroll down and select Recovery from the options available.
- Select Restart Now:
- Under the Advanced startup section, click on the Restart now button. This will take you to the Advanced Startup menu upon restart.
- Choose UEFI Firmware Settings:
- Once the system reboots, select Troubleshoot > Advanced options > UEFI Firmware Settings. Then, click Restart.
- Enter BIOS:
- Your computer will reboot again, and this time it will take you directly to the BIOS or UEFI settings.
Method 2: Using Command Prompt
Another method to access the BIOS is by using the Command Prompt. Here’s how to do it:
- Open Command Prompt as Administrator:
- Right-click on the Start button and select Windows Terminal (Admin) or search for Command Prompt in the Start menu, right-click it, and choose Run as administrator.
- Run the Shutdown Command:
In the Command Prompt window, type the following command and press Enter:
bash
Copy code
shutdown /r /o /f
- This command initiates a reboot into the Advanced Startup Options.
- Follow Steps 5 and 6 from Method 1:
- After the restart, follow the same steps as in Method 1 to navigate to the UEFI Firmware Settings and enter the BIOS.
Important Considerations
- Access Key Variability: The key required to enter the BIOS varies by manufacturer (e.g., F2, F10, DEL). Familiarize yourself with your system’s requirements for accessing the BIOS.
- Exit Without Saving: If you are unsure about changes you have made in the BIOS, you can usually exit without saving changes to prevent any unwanted modifications.
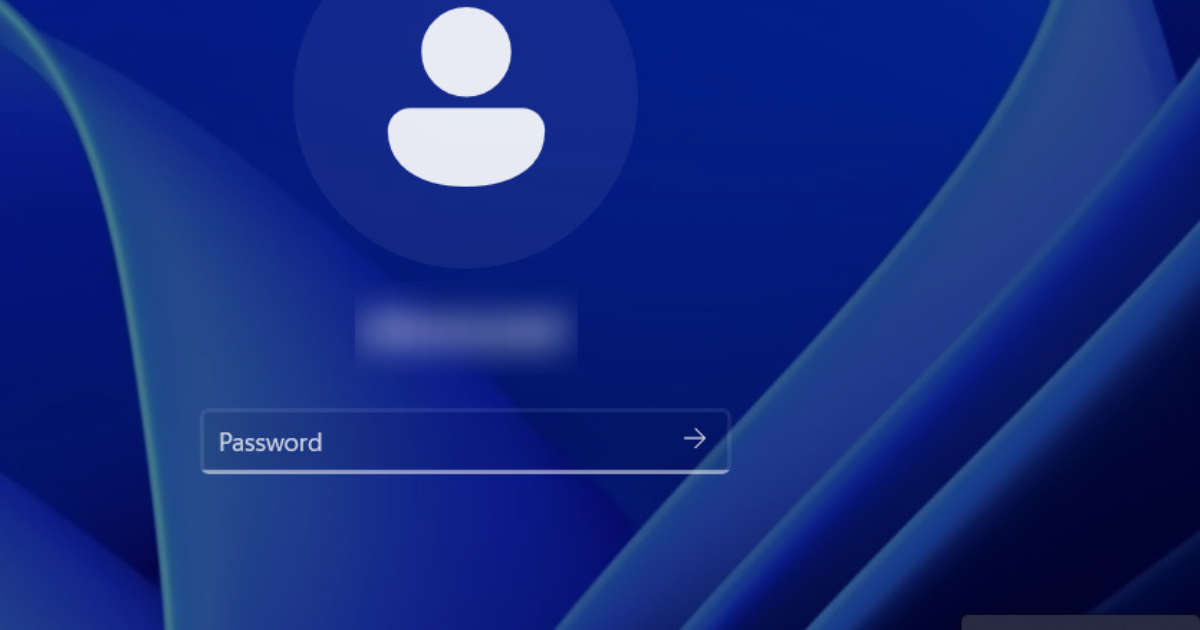
This is remarkable and also awesome information. I personally liked reading through your strong points on this topic. Thank you for composing such amazing material. It is actually impressive.